PS如何画出雾气效果 几个步骤瞬间仙气缭绕
标题:
PS绘制雾气效果:几步打造仙境氛围
想要在照片中增添一丝仙境般的雾气效果?只需几步,即可让你的作品瞬间仙气缭绕。下面,就让我们一起学习如何在Photoshop中制作出迷人的雾气效果。
打开Photoshop,点击键盘上的【D】键将前景色和背景色设置为默认的黑白。你也可以手动调整颜色。
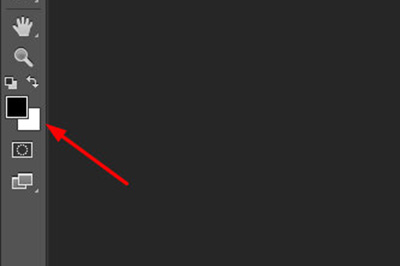
接下来,导入你的照片,并在照片上新建一个图层。在这个图层上,我们将应用“云彩”滤镜来创建雾气效果。点击菜单栏中的【滤镜】-【渲染】-【云彩】,此时你的照片上会出现黑白的烟雾效果。


如果你想要雾气有颜色,只需将前景色调整为所需颜色即可。如果效果不理想,可以多次尝试“云彩”滤镜。
然后,将云彩图层的混合模式更改为“滤色”,这一步至关重要。
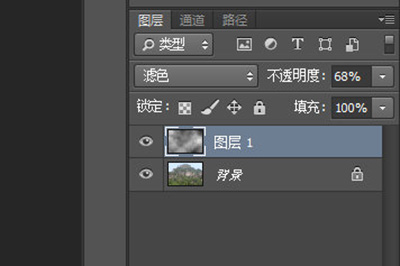
照片上已经出现了云雾缭绕的效果。

为了使雾气效果更加真实,我们可以降低图层的不透明度,并使用画笔工具在不需要雾气的地方进行涂抹,以创建更加自然的过渡效果。

现在,一张带有雾气的照片就制作完成了。是不是很简单呢?快去尝试一下,让你的照片也充满仙气吧!
PS如何画出雾气效果 几个步骤瞬间仙气缭绕
版权声明:以上内容作者已申请原创保护,未经允许不得转载,侵权必究!授权事宜、对本内容有异议或投诉,敬请联系网站管理员,我们将尽快回复您,谢谢合作!

