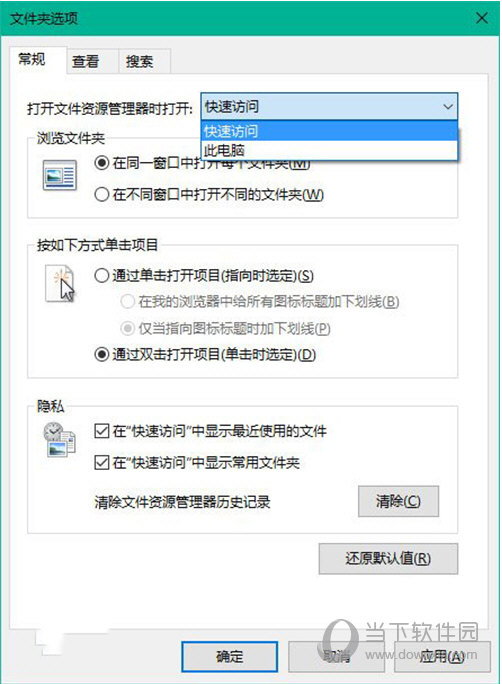iMovie怎么创建QuickTime文件 iMovie创建QuickTime教程
如何使用iMovie创建QuickTime文件?
通过iMovie,你可以轻松地将影片导出为QuickTime文件,以便在多种应用程序中灵活使用。以下是一份详细的iMovie创建QuickTime文件的教程,让你轻松掌握这一操作。
想要了解更多iMovie教程,请点击:iMovie怎么用
iMovie创建QuickTime教程详解
在浏览器中选择影片、预告片或片段。

接下来,按照以下步骤进行操作:
1. 点按工具栏中的“共享”按钮,然后选择“文件”。
2. 在出现的对话框中,你可以进行以下设置:
- 设定共享影片的标题:点击顶部的名称并输入新名称。
- 设定共享影片的描述:在“描述”栏中点击,然后输入新文本。
- 设定共享影片的输出格式:点击“格式”弹出式菜单,然后选择一个选项。
- 设定共享影片的标记:在“标记”栏中点击,然后输入按逗号分隔的标记名称。
- 设定共享影片的分辨率:点击“分辨率”弹出式菜单,然后选择一个选项。不可用的分辨率将呈灰色显示。
- 【注】您可以以原生分辨率导出4K片段或影片。
- 设定共享影片的输出质量:点击“质量”弹出式菜单,然后选择一个选项。若要手动设定共享影片的输出质量,点击“质量”弹出式菜单,选择“自定义”,然后拖动滑块以设定目标位速率。拖动滑块时,预览缩略图下方显示的预计文件大小将更新。
- 选取压缩设置:点击“压缩”弹出式菜单,然后选择一个选项。
- 将影片添加到影院:选择“添加到影院”复选框。

3. 点击“下一步”。在出现的对话框中,在“存储为”栏中输入名称,或者采用默认名称,即影片、预告片或片段的名称。浏览到要存储文件的位置,然后点击“存储”。工具栏右侧将显示进度指示器。点击进度指示器以查看详细信息。操作完成后,指示器将消失。共享进程完成后,影片将在QuickTime Player播放程序中打开。“共享成功”通知也将显示。
以上就是小编带来的iMovie创建QuickTime教程解析,相信各位看了具体的步骤之后都能够顺利地进行操作了,现在马上去试试吧。
版权声明:以上内容作者已申请原创保护,未经允许不得转载,侵权必究!授权事宜、对本内容有异议或投诉,敬请联系网站管理员,我们将尽快回复您,谢谢合作!